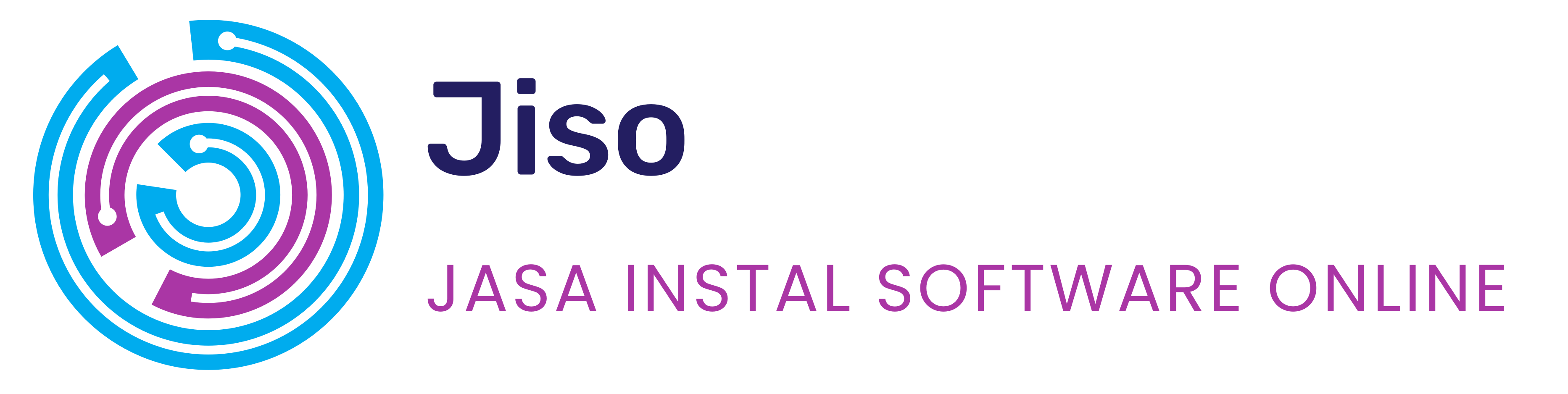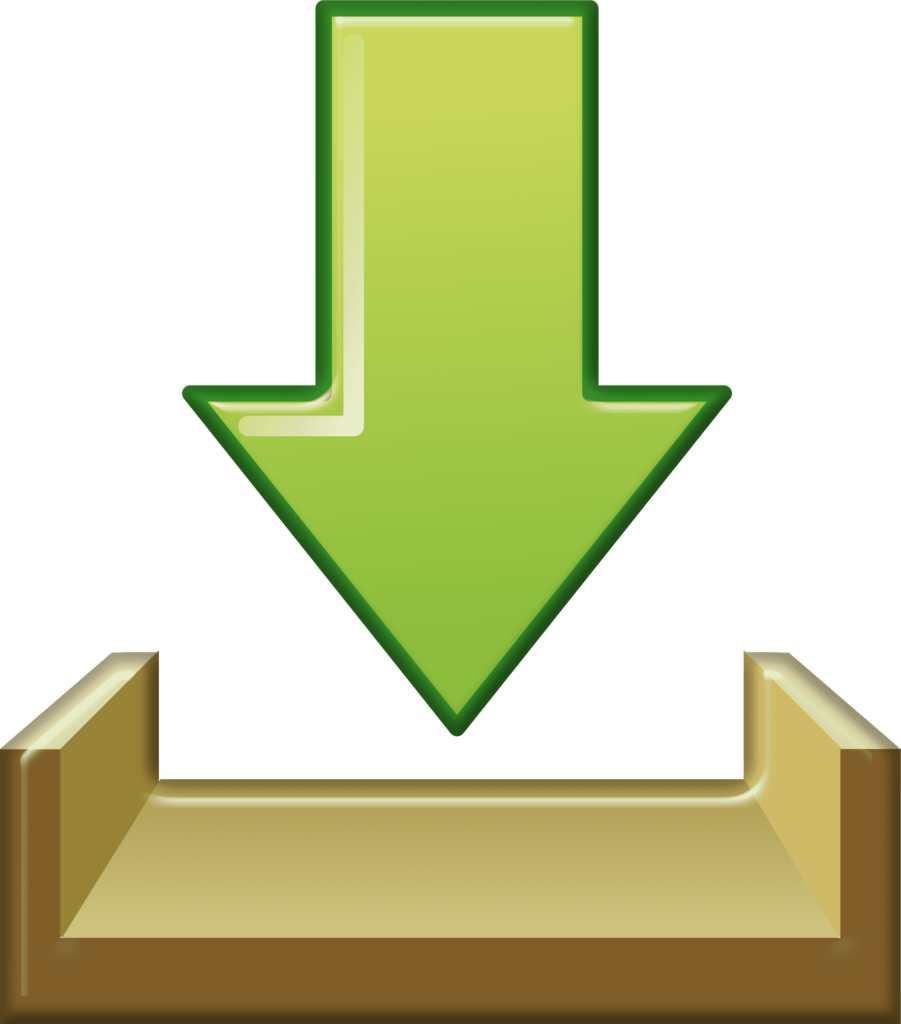Cara Menghapus Semua Versi Microsoft Office | Microsoft Office Removal Tool . Apakah Anda mengalami masalah dengan instalasi Microsoft Office di komputer Anda? Terkadang, instalasi yang tidak lengkap atau konflik antara versi Office yang berbeda dapat menyebabkan masalah yang mengganggu. Solusi terbaik adalah menghapus semua versi Microsoft Office dan melakukan instalasi ulang yang bersih. Dalam artikel ini, kami akan membahas cara menghapus semua versi Microsoft Office menggunakan Microsoft Office Removal Tool.
Mengapa Perlu Menghapus Microsoft Office?
Terkadang, pengguna mengalami masalah seperti:
- Error Saat Membuka Aplikasi: Aplikasi Office seperti Word, Excel, atau PowerPoint tidak dapat dibuka atau sering crash.
- Konflik Antar Versi: Ketika ada beberapa versi Office yang diinstal, bisa terjadi konflik yang menyebabkan performa komputer menurun.
- Instalasi yang Gagal atau Tidak Lengkap: Instalasi Office yang tidak selesai dengan benar dapat menyebabkan beberapa fitur tidak berfungsi.
Untuk mengatasi masalah ini, menghapus instalasi Microsoft Office yang ada merupakan langkah awal yang baik sebelum melakukan instalasi ulang.
Cara Menghapus Microsoft Office dengan Microsoft Office Removal Tool
Microsoft menyediakan alat khusus yang disebut Microsoft Office Removal Tool untuk membantu pengguna menghapus semua versi Office dengan mudah. Berikut adalah langkah-langkahnya:
- Unduh Microsoft Office Removal Tool:
- Kunjungi situs resmi Microsoft dan cari “Microsoft Office Removal Tool”.
- Unduh alat ini dan simpan di komputer Anda.
- Jalankan Alat Penghapus Office:
- Buka file yang sudah diunduh, dan ikuti petunjuk untuk menjalankan alat ini.
- Alat ini akan mendeteksi semua instalasi Microsoft Office yang ada di komputer Anda.
- Hapus Instalasi Office:
- Pilih semua versi Office yang ingin Anda hapus.
- Klik tombol “Hapus” dan tunggu prosesnya selesai. Proses ini bisa memakan waktu beberapa menit tergantung pada jumlah versi yang diinstal dan spesifikasi komputer Anda.
- Restart Komputer:
- Setelah proses penghapusan selesai, Anda disarankan untuk merestart komputer agar semua perubahan diterapkan dengan sempurna.
- Periksa Instalasi yang Dihapus:
- Setelah restart, periksa apakah semua versi Office telah terhapus dengan sukses. Anda bisa melakukannya dengan membuka “Control Panel” dan masuk ke “Programs and Features” untuk memastikan tidak ada versi Office yang tersisa.

Tips Tambahan
Lakukan Instalasi Ulang: Jika Anda berencana untuk menggunakan Microsoft Office kembali, unduh versi terbaru dari situs resmi Microsoft dan lakukan instalasi ulang setelah semua versi yang lama dihapus.
Backup Data Penting: Sebelum menghapus Office, pastikan Anda telah membackup semua dokumen penting yang tersimpan di folder Office.